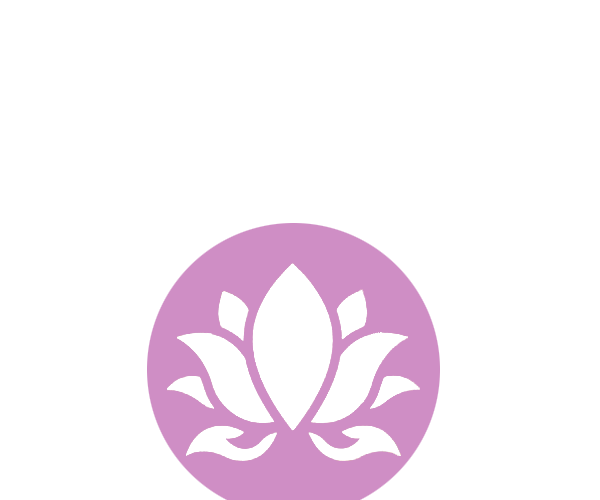All books have some level of formatting. Indenting a paragraph, for instance, means you have inserted a format in your manuscript. Let’s look at the types of formatting within a manuscript and how to convey how you want your book to look so that your designer understands what your book requires.
How Should I Submit My Manuscript for a Print Book?
• Your file should be a Miscrosoft Word (.doc or .docx) or Rich Text Format (.rtf) file.
• All parts of your books (i.e., front matter, all chapters, and back matter) should be in one continuous file.
• Upload your manuscript in your ProManage Console.
Basic Formatting of the Text
• Bold, italics, and underline are specified by the using the formatting toolbar in MS Word.
• Hit the Tab key to indent paragraphs. (The Space bar should not be used to align text in lists, headings, or to indicate paragraphs, etc.)
• Use one space, not two, after a period or other closing punctuation such as a question mark or exclamation mark.
• Align text using MS Word’s tools (not the Space bar) to Center, Align Left, or Align Right.
• Use MS Word’s tools to create bulleted or numbered lists.
• Use MS Word’s Styles to create chapter headings (use the same style for every chapter heading).
• If you have sections of the book or subsections in addition to chapter headings, choose a different style for each. (Use the same style for all sections; the same style for all subsections; etc.)
• Create footnotes and endnotes using MS Word’s tools. Do not manually add either footnotes or endnotes.
Special Formatting
You will need to use formatting tags when your book includes any of these elements:
• Block quotes
• Text boxes or sidebars
• Bullet points with non-standard symbols
• Images, graphs, charts, or tables
To create a proper formatting tag, you will place a beginning format tag and an ending format tag to tell your designer and typesetter how to handle the text between the format tags. Let’s look at an example.
[FORMAT_BEGIN BLOCK QUOTE]
In between the tags you enter your block quote text. Lorem ipsum dolor sit amet, consectetur adipiscing elit, sed do eiusmod tempor incididunt ut labore et dolore magna aliqua.
[FORMAT_END BLOCK QUOTE]
Image Formatting
• Images include any graphic element such as graphs, tables, and charts.
• Don’t place your graphic element in your manuscript (with the exception of tables). (We may be able to transfer tables into InDesign. Speak with us if you have this element.)
• Your image should be 300 dpi (dots per inch).
• We accept PDF, JPG, PNG, or TIF formats.
• Give each image file a unique name. Do not uses spaces in the file name. For instance, if you want to name your picture “Western Himalayas”, remove the space between the two words, or use an underline. Like this: “WesternHimalayas” or “Western_Himalayas”.
• Put all your graphic elements into a folder, compile them into a .zip file, and upload them with your manuscript into the ProManage Console.
• Indicate where you want your image placed in the manuscript with a format tag. If your image has a caption, indicate the caption with a format tag as well.
Here is an example:
[FORMAT_Place “FileName.jpg”]
[FORMAT_Caption: “Write your full caption in this space”]
Make sure the FileName in the format tag exactly matches the file name of your image.
Please note: The guidelines below are for eBooks only. If you are purchasing a combo package of both print book and eBook, simply follow the guidelines above for a print book.
How Should I Submit the Manuscript for an eBook?
➢ Your file should be a Miscrosoft Word (.doc or .docx) or Rich Text Format (.rtf) file.
➢ All parts of your books (i.e., front matter, all chapters, and back matter) should be in one continuous file.
➢ Upload your manuscript in your ProManage Console.
Basic Formatting of Text
• Bold, italics, and underline are specified by the using the formatting toolbar in MS Word.
• Hit the Tab key to indent paragraphs. (The Space bar should not be used to align text in lists, headings, or to indicate paragraphs, etc.)
• Use one space, not two, after a period or other closing punctuation such as a question mark or exclamation mark.
• Use Times New Roman, Arial, or Courier as your font. Use only ONE font. (All e-readers use different fonts, so generic fonts are used to produce your eBook.)
• Do not use Wingdings, symbols, or special characters in your book.
• Use 12-pt font size for body text and 14 to 18pt for chapter titles.
• Chapter titles, sections, subtitles, or block quotes each need their own unique formatting to distinguish each element from another. Choose a unique style, or heading style, in MS Word. Apply the same style to all chapter titles, the unique style to all sections, etc.
• Use left-justification or centered text throughout your document. Use one or the other, not both in different parts.
• Extract the content from tables or sidebars. All content must be ordinary text. If you want a book that has these features you will require Enhanced Formatting. [link to services page with this description]
• Do not include page numbers other than your formatted table of contents. On an e-reader, all headers, footers, footnotes, and indexes are deleted. If you want an index or footnotes, you will require Enhanced Formatting. [link to services page with this description]
• Indicate where you want new pages to begin. Place your cursor where the break should be. Go to the Insert tab and choose Page Break.
• Symbols may not convert to EPUB unless they are characters in a standard font set. For this reason, we ask that you choose a font like Times New Roman for all text and symbols.
• Special characters like diacritics should be indicated with Unicode.
Basic Formatting of File
• Include a Table of Contents.
• Your page size should be 8.5 x 11″ portrait. (Standard 8.5 x 11″ page size ensures that any included images will be at least large enough for the iPad.) Your margins should be small and uniform. We recommend using .5″ all around.
• You may include your publisher’s name and address, the date of publication, copyright information, ISBN number, or collaborative credits within the first two pages of the document.
Image Formatting
• Your images should be in PNG or JPG format and RGB color space.
• Place your images in the file where you want them to appear.
• Images should be a maximum of 600 px (pixels) tall and 550 px wide. To achieve this formatting, take your images outside of your manuscript, resize them to 300 pixels high (to display in line with text), reinsert them back into the document, and then save the document. Do not resize your image within the document. If you resize in the document, it will appear smaller on the screen, but the document keeps the image in the original size.
• Cover images should be at least 1600 px wide. Your image should be portrait or vertical shaped (no squares). Two sizes are ideal. Supply your cover at 3200 px wide x 4800 px tall, or 1600 px wide x 2400 px tall.
• Your full-page images should be a minimum of 150 dpi, or 1275 px wide x 1650 px high on a letter-sized page.
• Logos or simple images should be 75 to 100 px high.
• No need to fuss about the exact size of your images. Size them how you want them to appear in relation to the text.
• DO NOT wrap text around images. All images, except full-page ones, should be set “in-line” with text—or, in other words, before or after text.
Special Formatting
You won’t be putting in formatting tags on your eBook! Rather, your eBook will require Enhanced Formatting if there are any of these elements:
• Graphs
• Charts
• Numbered or bulleted lists
• Tables
• Poetry
• Nested table of contents
• Drop caps
• Color text
• Text borders
• Shaded boxes
• Sidebars
• Index
• Footnotes or endnotes
• Over 20 pictures or illustrations
As part of your Base Plan, Inword Publishers cleans up your manuscript to prepare it for editing and layout or eBook conversion.
If you are not purchasing a Print and eBook Combo, you will also have to format your manuscript to eBook conversion. Learn how here.