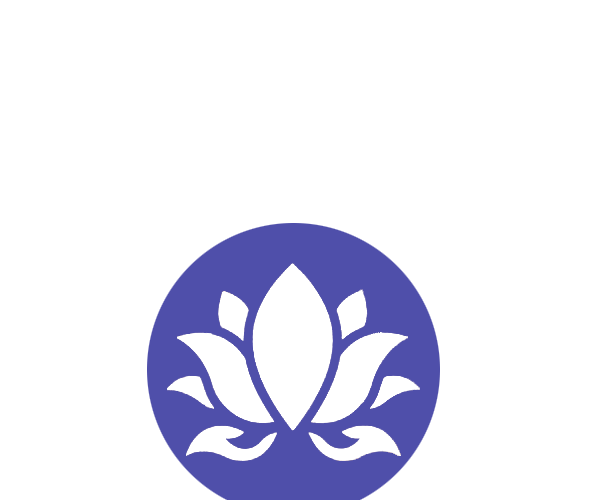eBook creation is quite different than that of the print version. Special formatting must be put into place in order for eBook conversion to look as good as you intend it to.
Please note: if you are publishing a print and eBook with us, you don’t need to prepare any files for your eBook conversion. We will format and convert your print files into an eBook. Yeah!
Each of these steps is important and affect how your eBook will display on different screens. Manuscripts that arrive with formatting other than specified below may incur additional charges.
File name
Rename all files (text and images) without any spaces between words. If the name of a file is “printing with inword publishers.jpg”, change it to “printingwithinwordpublishers.jpg” or “printing_with_inword_publishers.jpg”.
Editing
Thoroughly check your book for spelling, grammar, punctuation, and any final edits you want to make. Take as much time as needed. If you need someone to proofread your file, hire us, a freelancer, or at least have a friend with an eye for detail to read your book. Any changes you make after you send us the manuscript are very costly. Any change, however large or small, means that we must begin the process over from scratch. We pull your job from production, your schedule is modified, and you have to submit a new file. We charge $30 to pull the file and $30 for each change. And if your file has already been converted to an EPUB, it is simply too late to make any changes. You would need to order a new eBook conversion to make the changes you want to make. Please be cautious at this stage!
Front Matter: Title and Copyright Page
Front Matter includes the beginning pages of your book. For a professional look, it should at least contain a Title Page but may also include a Copyright Page, Dedication, Preface, and Prologue.
Title Page:
Center the Title Page with the Title on top and Author Name underneath, like the example below. Insert a page break.
Wise-Love
By Lori Comtois
-Insert Page Break Here-
To insert a page break in Word, click “Insert” at the top menu bar and select “Page Break.”
Copyright Page:
This page normally follows the Title Page. You may include your publisher’s name and address, the date of publication, copyright information, ISBN number, or collaborative credits on this page. Insert a page break after the copyright details.
Dedication:
If you have a customized Dedication, it should follow the Copyright Page. Be sure to insert a page break.
Preface:
If you have a Preface, it should follow the Dedication. Be sure to insert a page break.
Prologue:
If your book includes a Prologue, it should follow the Preface. Be sure to insert a page break.
Advertising:
Do not include advertisements in your eBook or its description.
Price:
Do not include the retail price of your eBook on the cover, in the description, or in the eBook itself.
URLs:
Remove URLs from the cover, title, description, copyright, metadata—basically, any place that would not be considered part of your book’s text must be free of URLs.
Formatting and Fonts
Page and Margin Sizes
Your page size should be 8.5 x 11″ portrait. (Standard 8.5 x 11″ page size ensures that any included images will be at least large enough for the iPad.) Your margins should be small and uniform. We recommend using 0.5″ all around.
Paragraphs
Proper paragraph breaks are vitally important for an eBook. Identify each paragraph in your document in the same manner consistently throughout your document. Don’t use the Tab or Space bar to indicate paragraphs. Use only the paragraph settings in Word to set paragraph indents. If you’ve already used the Tab to indicate paragraphs, use “Find and Replace” to remove them by putting “^t” in the Find and nothing in the Search. When completed (you should manually check your manuscript, too), it’s time to add the indent. Highlight all the text in your document by placing the cursor anywhere in the manuscript and pressing CTRL+A (or Command-A, on a Mac). Then go to Home Tab> Click the arrow on the bottom right-hand side of the Paragraph box> In the Indentation area choose “Special.” There is a drop-down menu. Choose “First Line,” and set the amount you want the first line of your paragraph indented. Click “OK” to save and apply throughout the document.
Double Spaces
Use Word’s “Find and Replace” tool to remove double spaces within your document. Some people type in two spaces after the period in a sentence. Only one space is required. Additionally, while writing or editing, often two spaces will be inserted between words. Search for double spaces, and replace with a single space.
Fonts, Headings, and Text Styles
This is an age of simpler is better, and that holds true with eBook styling. Less is more because there are so many e-reader devices each with their own way of handling input, so less styling means your eBook will look great on more devices and be available to more readers.
A well-formatted eBook only requires the use of the following styles:
Heading 1 (Title, Main Sections)
Heading 2 (Chapters or Sections)
Heading 3 (Subsections)
Normal (Paragraph or text style)
Direct (Inline) Formatting such as bold, italics, first level bullets, and first level numbered lists.
Please note that in order for the headers to be added to the Table of Contents, you must have a higher level header above it. (For example, Header 2 won’t show up in the Table of Contents unless there’s a Header 1 somewhere else before it in the chapter.)
How to apply the heading style in Microsoft Word:
Highlight your part title, chapter title, or subtitle.
Go to the Styles panel at the top of the screen.
Click on Heading 1, Heading 2, Heading 3, or Heading 4. The look of your title will change slightly.
Heading tips:
If your book doesn’t have chapters or parts, we recommend adding an Acknowledgments page before the book starts, a heading of your book title before your first paragraph, and an About the Author page after the book ends. Then it’ll appear that you have three “chapters.”
Make sure your chapter titles are not formatted as lists (Microsoft Word sometimes does this automatically).
Press ENTER (not SHIFT + ENTER) to insert a hard line break after your chapter title. Otherwise, don’t worry about spacing. To check that you used hard line breaks, you can turn on non-printing characters in Microsoft Word. Hard line breaks are represented by little pilcrows, and soft line breaks are represented by little arrows.
To check if your titles are formatted as headings, you can use the Styles Inspector or Styles Guides.
Use Times New Roman, Arial, or Courier as your font. Use only ONE font. (All e-readers use different fonts, so generic fonts are used to produce your eBook.)
If you need to use characters that aren’t on the keyboard, choose them from the menu with the same name as your font. Do not use Wingdings, symbols, or special characters.
Use 12-pt font size for body text.
Text Alignment
Use left-justification or centered text throughout your document. (Left-justified is usually best.) Use one or the other, not both in different parts.
Headers and Footers
Headers and Footers are not supported. If you have important information in the header or footer, you should incorporate the text into the main content, or create a footnote or endnote.
Tables and Sidebars
Extract content from tables or sidebars. All content must be ordinary text. Tables, inserts, and sidebars will not display properly in EPUB format. If you want a book that has enhanced formatting, this is a special service available for iBooks only. If you need these services, please contact us.
Page Numbers
Do not include page numbers other than your formatted Table of Contents. On an e-reader, all headers, footers, footnotes, and indexes are to be deleted. We can format an index or footnotes at an additional cost. If you need these services, please contact us.
Page Breaks
To ensure that new chapters of your book start on new pages, insert a
page break before each chapter title (except the first chapter title)
in your manuscript.
Pressing ENTER to position chapter titles at the tops of new pages
won’t work properly, so please use these steps to insert a page break.
How to insert a page break on a Windows PC:
Click your cursor before your chapter title.
Go to the Insert panel at the top of the screen.
Click Page Break.
How to insert a page break on a Mac:
Click your cursor before your chapter title.
Click Insert > Break > Page Break.
Page break tips:
If your book starts with something other than your first chapter (like
a Dedication or Acknowledgements page), insert a page break before
your first chapter title.
You can double-check that you’ve inserted a page break before every
chapter title (except the first one) by turning on non-printing
characters in Microsoft Word.
Formatting Images
Specifications
Format: .png or .jpg
Maximum size: 600 px high and 550 px wide at 300 dpi
Color Mode: RGB
To achieve this formatting, take your images outside of your manuscript, and resize them using your favorite image editing program. Then reinsert them back into the document. Make sure that your image is not floating, but rather, in-line. To make your image in-line, right mouse click on the image, then click Format Picture, then click Layout, then click In Line With Text, then click Save, then center the image and save your document. Do not resize your image within the document. Resizing in the document just makes the image look like it is smaller on the screen, but the document keeps it the original size.
Cover Images
Cover images should be vertical, like a book. Although there is some flexibility, two sizes are ideal: 3200 px wide x 4800 px tall, or 1600 px wide x 2400 px tall at 300 dpi. A good height/width ratio is 1.6. Your image should not be less than 1400 px wide. It must contain the book title and author’s name. It cannot contain nudity, a web address, or a price.
Full-Page Images
Minimum size: 150 dpi/ppi, or 1275 px wide x 1650 px high on a letter-sized page.
Logos or Simple Images
Size: 75–100px high at 300 dpi.
Symbols
Symbols may not convert to EPUB unless they are characters in a standard font set. For this reason, we ask that you choose a font like Times New Roman for all text and symbols.
IMPORTANT! Do not wrap text around images. All images, except those full-page, should be set “in-line” with text—or, in other words, with text above and below the image.